(以下信息来源于:http://www.cnblogs.com/wjhx/)
1 建立数据源
启动VS2005新建一个窗体项目,命名为TestProj

在左边的窗体内选择“添加新数据源”或在菜单上操作“添加新数据源”:

选择后出现对话窗体,选择“数据库”,进入“下一步”:

本数据源以SqlServer2000所提供的Northwind数据库为例,因此在数据库内选择驱动程序为SqlServer,具体操作视所用数据库而定(如果连接为Oracle,建议用Oracle所提供的ODP for .NET,地址:http://www.oracle.com/technology/global/cn/software/tech/windows/odpnet/index.html)。
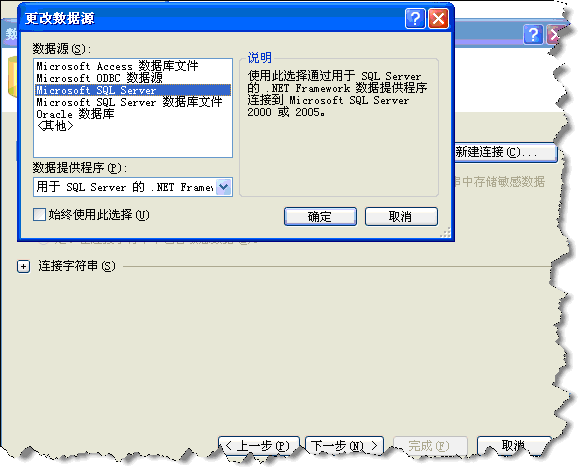
选择数据源后,指定数据库文件,并进行测试,如果连接不通,请检查你的软件设置。
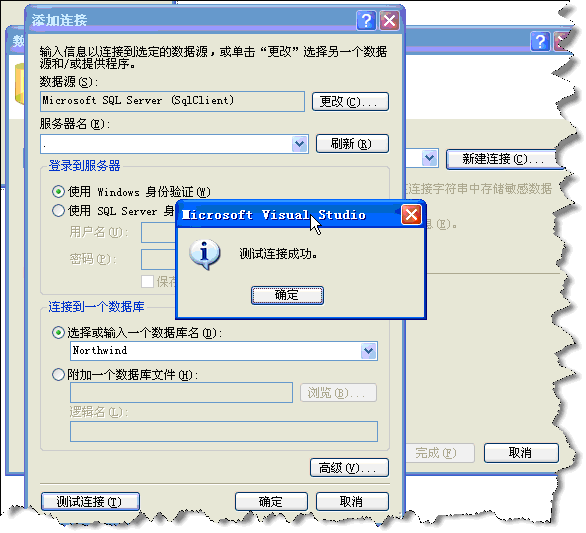
进行下一步,至显示出库文件内的表及视图,然后打开表,并选择其中的Employees,选择完成。

在数据源窗口中显示出所选择表及表内的字段,以备使用。

同时在资源管理器中,也可以看到新增加的数据文件。

2 报表浏览器
在新建的窗体内,放入报表浏览控件:

此报表浏览控件集成了报表查看及打印预览的功能,可直接输出至打印机,也可直接输出至Excel文件或PDF文件,对于喜欢看Excel表格的客户来说,这个报表控件非常不错。关于此报表的来源及台前幕后的各种说法,请自己查询相关的网站。
3 建立报表文件
选中报表浏览器控件后,在控件的右上角会出现一个小三角,点击后,出现一个菜单,选择“设计新报表”或在解决方案资源管理器中添加一个新的报表文件:

双击“报表项”内的“表”,则设计空白表内生成一个表格,我们可以在表格内添加数据项。
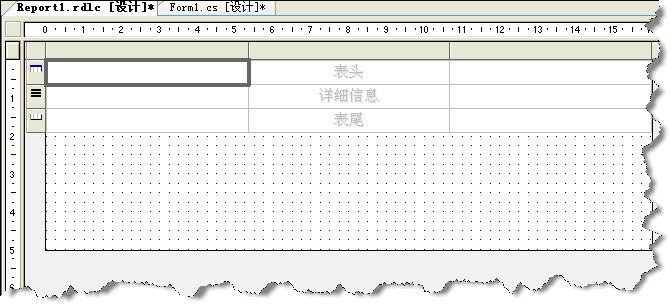
此报表的设计方式类似于MS以前的VB下报表设计环境。在报表设计器中,我将一份报表分为五个部分,从上至下为:报表标题区、列标题区、数据显示区、合计及页脚。如果将报表的设计形式显示出页眉及页脚,报表的形式会看得更清楚些:
选择页眉及页脚:
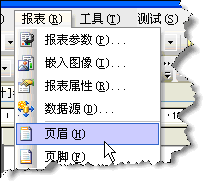
显示结果:

现在开始设计报表:
在“页眉”区内放入一个文本框,将内容更改为“测试报表”,居中,字体放大加粗:

从数据源窗口中选择合适的列,用鼠标拖到报表内的“详细信息”表格上,数据会自动填入:


将设计的报表保存后,返回报表浏览窗口,并为报表浏览器选择我们设计的报表:

选中报表文件后,菜单也有所改变:

再为此报表文件指定数据源,选择数据源:

确定,保存文件并运行测试文件。
4 预览
报表生成后预览如下:
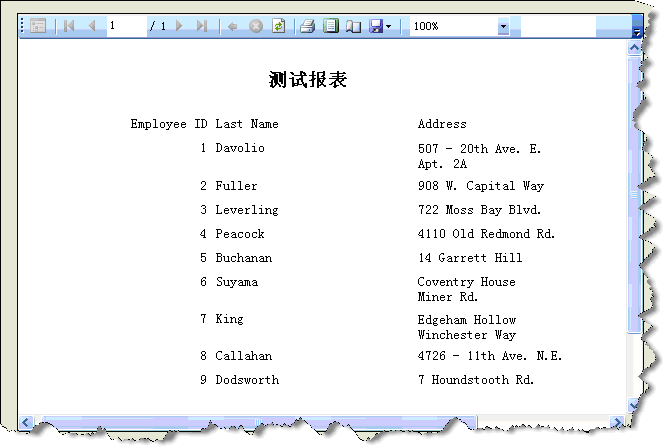
是不是很简单?我们也可以对这个简单的报表进行美化,当然,我加上美化的一些功能后,可能效果更差,但此处只是为了演示用法。
Ø 为数据加表格。
在报表设计器中,选择需要加表格框的区域

然后在工具栏中选择边框工具
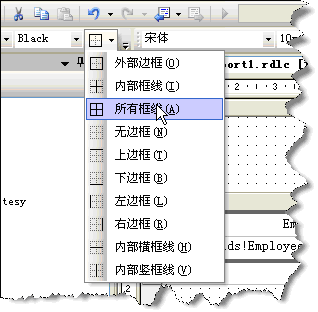
加什么样的框线根据需要,此处我选择“所有框线”。

看上去比原来的灰线能稍黑一些,在预览时就能看出来了。
Ø 加打印时间显示
加入一个显示打印时间的文本框,在上面按右键,选属性:

在“文件框属性”内,选择“值”后面的表达式生成:
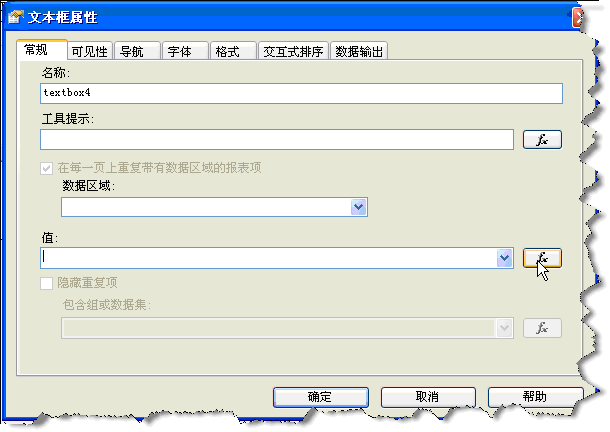
在表达式中选择时间:

不要忘记表达式的前面一定要有一个“=”,如果没有,手工加上一个。为了更符合我们的习惯,前面可以加个说明,如打印时间等,表达式的写法就要稍做改变:还是以“=”开头,后面加上“打印时间:”,再以“&”连接生成的Now函数即可得到我们想要的样子。
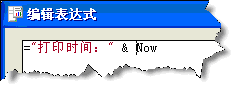
Ø 为行加序号
为了演示,我将序号列加在了表格了最后列
加入一个新的列:

在显示序号的列中输入相关的值:
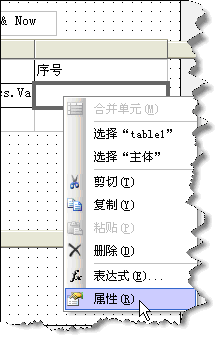
在此表达式的后面是Nothing,不是null,不要搞错。

三项功能已经完成,预览:








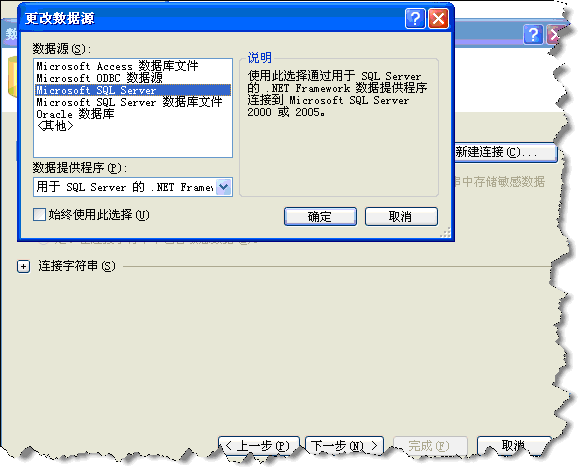
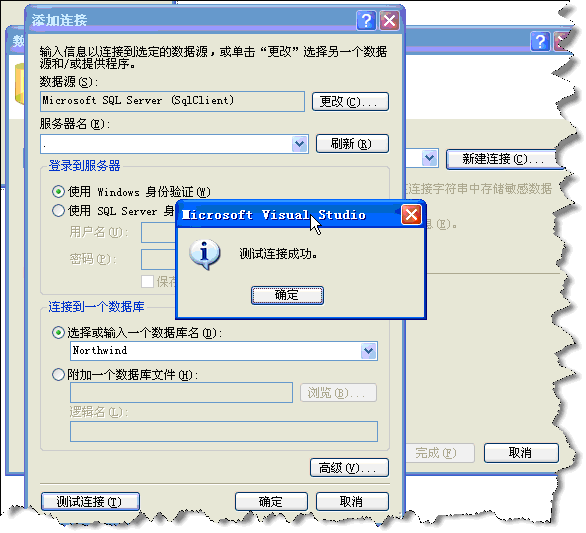





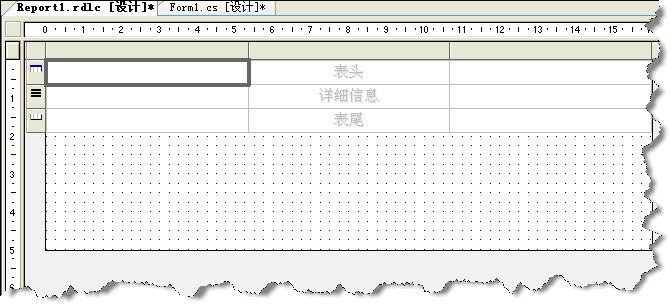
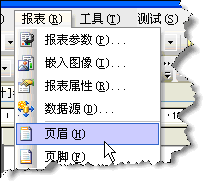







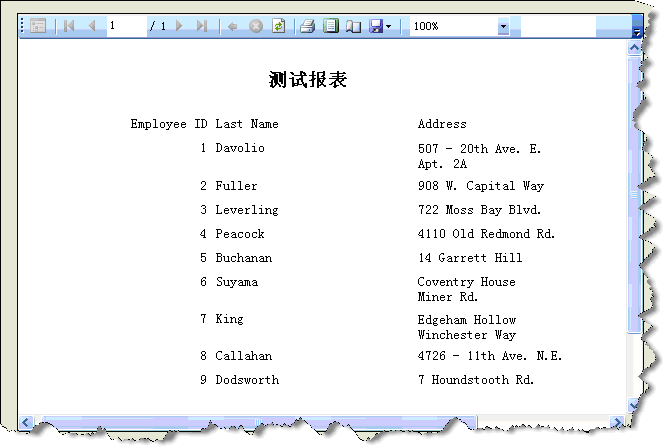

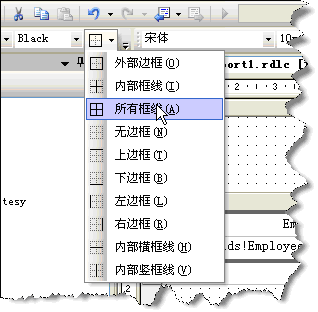


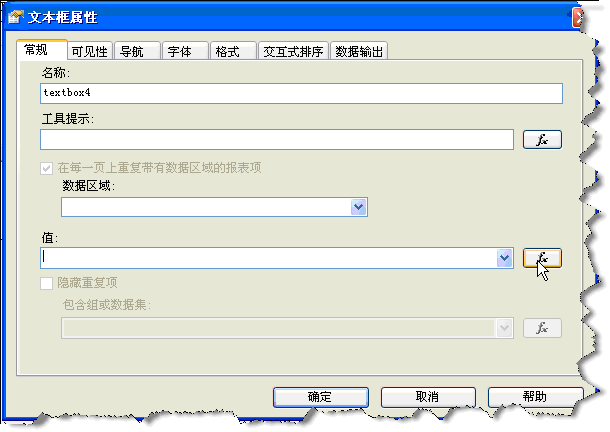

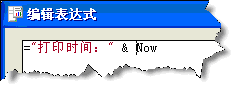

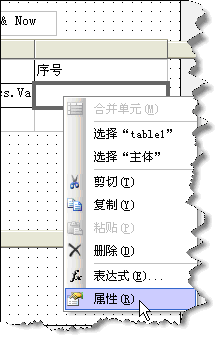





相关推荐
RDLC交叉报表示例RDLC交叉报表示例RDLC交叉报表示例RDLC交叉报表示例RDLC交叉报表示例
这是一个关于使用C#开发的.NET Framework 4框架的RDLC文件报表WinForm项目工程,包含了一个完整的实现例子,可以作为参考学习使用,该项目工程实现的功能如下: ①创建人员信息模型; ②创建人员信息内容; ③创建...
winform中使用rdlc报表, rdlc报表的显示 rdlc报表子报表的显示
visual studio 自带的RDLC报表的使用技巧. 个人建议在做报表的时候尽量用自带的RDLC去代替水晶报表. 稳定性会好很多.
在没有rdlc为后缀的报表文件和没有xsd为后缀的DataSet数据源的情况下,依据从数据库中获取的数据生成RDLC报表。 Visual Studio 的最新版本是2022,在以住的版本中微软都会有一个 Microsoft RDLC Report Designer ...
使用RDLC报表简单显示虚拟人物的消费报表。
rdlc钻取报表案例,其中还包括分组,分组统计。使用的不是dataset,而是list,好处是可以灵活定义数据。
这是一个关于使用C#开发的.NET Framework 4框架的RDLC文件报表WinForm项目工程,包含了一个完整的实现例子,可以作为参考学习使用,该项目工程实现的功能如下: ①创建人员信息模型; ②创建人员信息内容; ③创建...
RDLC钻取报表 数据库 Northwind
xml操作rdlc动态生成报表 C# 实现 RDLC 自定义报表
VS2010_RDLC_报表使用心得,常用RDLC开发方法,适合新手使用
VS2010_RDLC自带报表使用手册,vs2010 RDLC报表 教程 C# 初步学习微软的报表工具
Rdlc报表设计器,设计ReportViewer报表必备利器,自动生成rdlc报表文件,动态自定义列,很巴适的哦!
rdlc报表表达式应用(字符串和转换) 字符串之间的函数转化 Format、IIF 、Switch 等函数
压缩包中有一个小demo,用Report(rdlc)报表实现了和C#中dataList控件类似的功能,有用的人详细看代码,不会的可以和我联系。可以教你们。 希望对有用到这个报表的童鞋起到一些帮助。
在VS .NET 2005中,Microsoft提供了针对这种报表的设计器,并提供了在WinForm和WebForm中使用这种报表的能力。Microsoft将这种报表的后缀定为RDLC,RDL仍然是Report Definition Language的缩写,那么C代表什么呢?C...
vs2010 rdlc报表 linq to sql 使用说明
RDLC学习教程 RDLC学习教程 RDLC学习教程
VS2010演示了如何在WPF程序中调用RDLC报表,并使用代码向报表中传递参数。
RDLC使用手册,内含: 1)为什么使用RDLC 2)RDLC简单DEMO 3)RDLC规范介绍 4)RDLC常用控件介绍 。。。